Mjesečno trošak:
Odmah plaćaš uređaj:
{{model.totalProductFee._installmentEUR.format()}} EUR/mj / {{model.totalProductFee._installmentHRK.format()}} KN/mj
{{model.totalProductFee._upfrontEUR.format()}} EUR / {{model.totalProductFee._upfrontHRK.format()}} KN

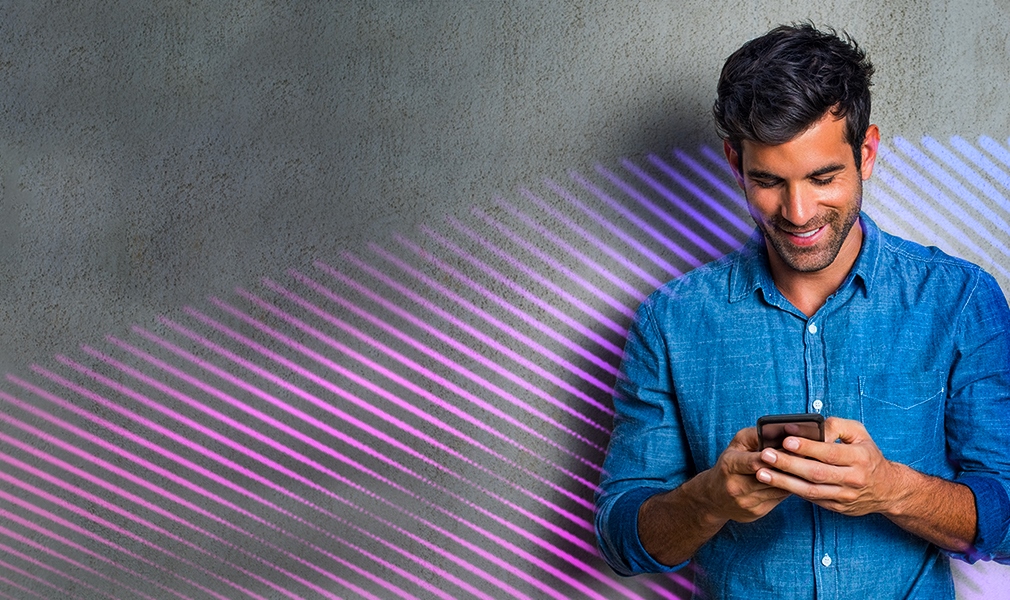
EON vam se maksimalno prilagođava kroz sustave preporuka, mogućnost vraćanja unatrag i kroz pretragu sadržaja te vam time olakšava pregled programa i relevantnog sadržaja.
EON je dostupan putem Smart TV-a, EON Smart Boxa, putem tableta i pametnih telefona, računala i kroz web preglednik.
Iako je EON vrlo lak za uporabu, može se dogoditi da negdje po putu zatrebate pomoć. U našim pitanjima i odgovorima pronađite rješenje za eventualne nedoumice.
-
Koje su funkcije EON daljinskog upravljača ?
EON daljinski upravljač posjeduje niz naprednih funkcija. Nakon uparivanja sa EON Smart Boxom, daljinski koristi bluetooth vezu koja omogućava glasovnu pretragu sadržaja, indikaciju prazne baterije na ekranu televizora, pozadinsko osvjetljenje pojedinih tipki, bežično ažuriranje softvera daljinskog upravljača.

Glasovna pretraga
EON pretraga
Glasovnu pretragu možete pokrenuti pritiskom na tipku povećala na vašem daljinskom upravljaču, zatim izaberite ikonicu mikrofon na vašem TV prijemniku. U mikrofon na vrhu daljinskog upravljača izgovorite željeni pojam. EON Smart Box će vam prikazati sav sadržaj koji se odnosi na izgovoreni pojam. Na ovaj način vršite EON Smart Box pretragu.
Google pretraga
Izborom tipke mikrofon na daljinskom upravljaču, pokrećete Google glasovnu pretragu. U mikrofon na vrhu daljinskog upravljača izgovorite željeni pojam. Google će obaviti pretragu i prikazati sav sadržaj koji se odnosi na izgovoreni pojam.
Indikator prazne baterije
Kada se baterije na daljinskom upravljaču isprazne, na ekranu televizora će vam se pojaviti informacija da je potrebno zamijeniti baterije.
Pozadinsko osvjetljenje tipki
Pojedine tipke na daljinskom upravljaču posjeduju pozadinsko osvjetljenje, što olakšava rukovanje.
Tipkom za navigaciju odaberite Postavke, potvrdite pritiskom na OK, zatim odaberite opciju Daljinski upravljač i još jednom potvrdite sa OK.
Na ekranu će se pojaviti upareni daljinski upravljač sa izabranim imenom.Pritiskom tipke OK na već upareni daljinski upravljač na raspolaganju vam je odabir trajanja pozadinskog osvjetljenja (5,10 ili 15 s) ili njegovo isključivanje u potpunosti.
Bežično ažuriranje softvera
Ako EON daljinski upravljač ne koristi Bluetooth vezu on neće moći ažurirati najnovija softverska rješenja koja mu omogućavaju unapređivanje postojećih kao i budućih (novih) funkcionalnosti.
Upravljanje TV-om / Boksom (IR i BT mode)Ako je EON daljinski upravljač u infra-red (IR) modu, on će raditi kao obični daljinski upravljač i nema napredne funkcionalnosti. Ako je uparen sa boksom i radi u Bluetooth (BT) modu, onda može koristiti sve napredne funkcionalnosti i automatska ažuriranja. Zahvaljujući Bluetooth vezi, daljinski upravljač se ne mora usmjeriti direktno ka TV-u da bi TV prijemnik primio uputu.
IR mode > Svijetli samo TV Led (zelena lampica) na daljinskog upravljaču
BT mode > Svijetli samo STB Led (plava lampica) na daljinskom upravljaču
-
Kako pristupiti EON SMART BOX-u, a kako Android TV-u ?
Uz EON SMART BOX možete uživati u najboljim sadržajima u okviru EON ili Android TV okruženja.
Kada pritisnete tipku EON na svom daljinskom upravljaču, pristupate početnoj strani EON smart box-a.

Na raspolaganju vam je veliki broj sadržaja, TV programa, Video klub, opcija Moji sadržaji kao i postavke EON SMART BOX-a.

Ako želite pristupiti Android TV-u, pritisnite tipku “O” na svom daljinskom upravljaču

Na početnoj strani Android TV-a možete pronaći svoje omiljene aplikacije, sadržaje sa interneta, sadržaje sa TV-a, drugih aplikacija, kao i svoje omiljene igrice.

Ako se nađete u Android TV okruženju i želite ponovo gledati TV (vratiti se u EON smart box okruženje), pritisnite tipku EON i vratit ćete se na posljednji pregled iz EON boks okruženja. -
Kako vratiti daljinski upravljač na funkcije EON SMART BOX-a ?
kako bi daljinski upravljač reagirao na pritiske tipki, na vrhu treba svijetliti lampica plave boje (LED)
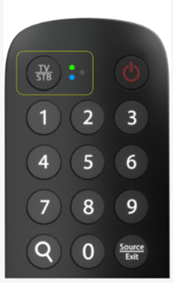
- ako na daljinskom upravljaču svijetli samo lampica zelene boje, pritisnite u gornjem lijevom kutu, tipku TV /STB- na taj način daljinski upravljač će se vratiti na funkciju EON SMART BOX-a
Indikator prazne baterije
kada se baterije na daljinskom upravljaču isprazne, na ekranu televizora pojavit će se informacija o potrebnoj zamjeni baterije -
Kako koristiti glasovnu pretragu na EON daljinskom upravljaču ?
Glasovno pretraživanje se pokreće odabirom ikonice mikrofona na ekranu za pretragu i potvrdom na tipki OK.
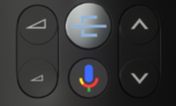
Potrebno je traženi sadržaj izgovoriti u vrh daljinskog upravljača na kojem se nalazi mikrofon. Tijekom glasovnog pretraživanja na daljinskom upravljaču svijetli zelena lampica.
U rezultatima pretraživanja pojavit će se sav sadržaj (trenutni, budući, 7 dana unazad ili Video klub) koji u nazivu ili detaljnom opisu sadrži traženi ključni pojam.
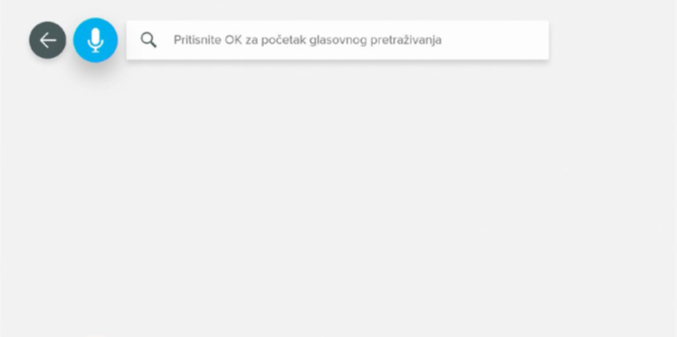
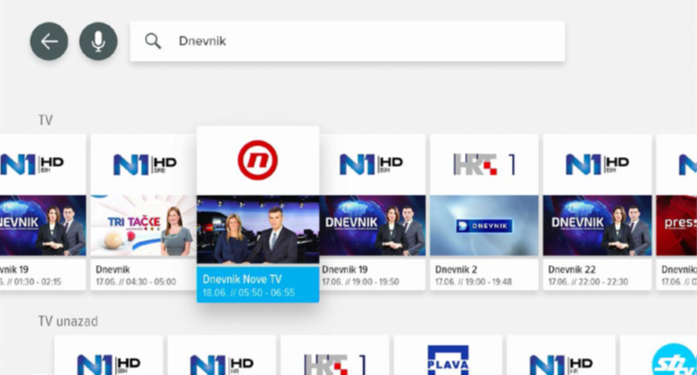
-
Kako povezati EON SMART BOX s osobnim Google računom ?
Kako biste bili u mogućnosti preuzimati aplikacije sa Google Play trgovine i koristiti opcije kao što je Google Chromecast (dijeljenje sadržaja sa mobilnog telefona ili nekog drugog uređaja sa TV-om) trebate se prijaviti s vašim Google računom.
Prilikom prvog pokretanja EON Smart Box zatražit će prijavljivanje




- nakon potvrde trebate prihvatiti uvjete korištenja
- u sljedećem koraku Google će zatražiti dijeljenje lokacije, a na vama je odabrati hoćete li ih prihvatiti ili ne
- nakon što odaberete, pritisnite OK
- odaberite opciju za slanje dijagnostičkih informacija, a zatim pritisnite OK
- ako ste unijeli mail adresu sa kojim ste već koristili Play store, EON Smart Box će prepoznati koje aplikacije koristite i ponuditi da ih preuzmete.
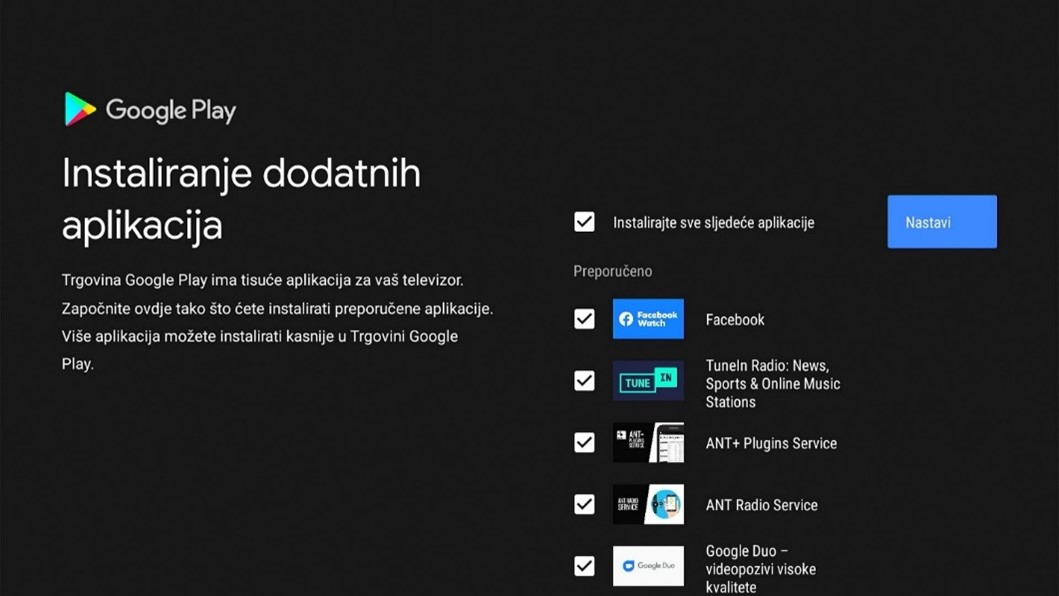
Ako ste prilikom prvog pokretanja EON Smart Boxa preskočili prijavljivanje Google računa, pritisnite tipku
Pojavit će se ekran na kojem navigacijskim tipkama trebate odabrati ikonicu Obavijesti u gornjem desnom kutu i pritisnete tipku OK.
Navigacijskim tipkama odaberite Prijavite se na Google (račun) i pritisnite OK.
Otvorit će se isti ekran za prijavu na Google gdje je postupak dodavanja vašeg Google računa identičan kao prilikom prvog pokretanja EON Smart Boxa, prikazanog gore.
Ako niste uspjeli vidjeti niti jednu obavijest na ekranu, vaš Google račun sa EON Smart Boxom ćete moći povezati na sljedeći način: navigacijskim tipkama odaberite ikonicu Postavke (u obliku zupčanika u gornjem desnom kutu) i pritisnite tipku OK.
Nakon toga navigacijskim tipkama odaberite opciju Dovršite postavljanje televizora i potvrdite sa OK. Postupak dodavanja računa je nakon toga identičan kao prilikom prvog pokretanja EON Smart Boxa
-
Kako napraviti vlastitu listu omiljenih TV sadržaja i programa na EON-u ?
Radi lakšeg pronalaženja i praćenja sadržaja, na raspolaganju su vam opcije Omiljeni sadržaji i Liste programa. Određenu emisiju ili naslov iz Video kluba možete dodati u omiljeni sadržaj.
1. Prilikom praćenja programa pritisnite navigacijsku tipku desno i otvorit će vam se ekran sa detaljima sadržaja. Odabirom opcije Omiljeni i potvrdom sa OK, dodajete sadržaj u Omiljene.
2. Ako želite sadržaj iz Video kluba dodati u Omiljeni, na daljinskom upravljaču, pritisnite tipku Video klub. Navigacijskim tipkama odaberite sadržaj koji želite, ponovo potvrdite na OK kako bi se na ekranu prikazao naslov koji želite dodati u omiljeni. Izaberite “Omiljeni” iznad naslova.
3. Za pristupanje sadržajima koji su uvršteni u omiljene, pritisnite tipku EON. Navigacijskim tipkama odaberite opciju Moji sadržaji ->OK ->Omiljeni ->OK
Bit će prikazan sav sadržaj koji ste dodali u omiljene, odakle mu možete lako pristupiti i ponovo ga pogledati.
4. Također, na raspolaganju vam je i kreiranje liste programa.
Pritiskom na tipku EON otvorit će vam se početni meni, navigacijskim tipkama dođite do opcije Postavke i potvrdite sa OK.
Nakon toga odaberite opciju Moj popis i potvrdite sa OK.
Odaberite opciju Liste TV programa i potvrdite sa OK. Zatim će biti odabrana opcija Dodaj popis, potvrdite sa OK
5. Trebate imenovati svoju listu. Na tipkovnici koja se pojavila na ekranu unesite željeni naziv, nakon toga označite tipku OK sa desne strane ekrana i potvrdite pritiskanjem tipke OK na daljinskom upravljaču.
Uspješno ste kreirali svoju listu programa.
Zatim u svoju listu dodajte željene programe.
· Na ekranu ćete imati sve programe iz EON ponude. Tipkom OK dodajete ili izbacujete program sa liste, a navigacijskim tipkama birate program.
· Nakon što ste dodali sve programe u svoju novu listu, pritisnite tipku za povratak na prethodni meni čime ste snimili novu listu.
Kako biste aktivirali listu koji ste upravo kreirali, pritisnite tipku programi.
Navigacijskom tipkom za lijevo odaberite dio ekrana na kome su liste programa i nakon toga navigacijskom tipkom za dole odaberite svoju listu programa i potvrdite sa OK.
Na taj način ste uspješno kreirali i aktivirali svoju listu programa. Istovremeno možete imati 5 kreiranih lista programa.
-
Kako koristiti video klub na EON-u ?
Video klubu pristupate pritiskom na tipku Video klub na daljinskom upravljaču.

Pretragu filmova, serija i emisija, koje želite gledati, vršite navigacijskim tipkama ili pretragom koja se nalazi na vrhu stranice (ikonica u obliku povećala). Nakon odabira željenog sadržaja, potvrdite pritiskom na tipku OK.
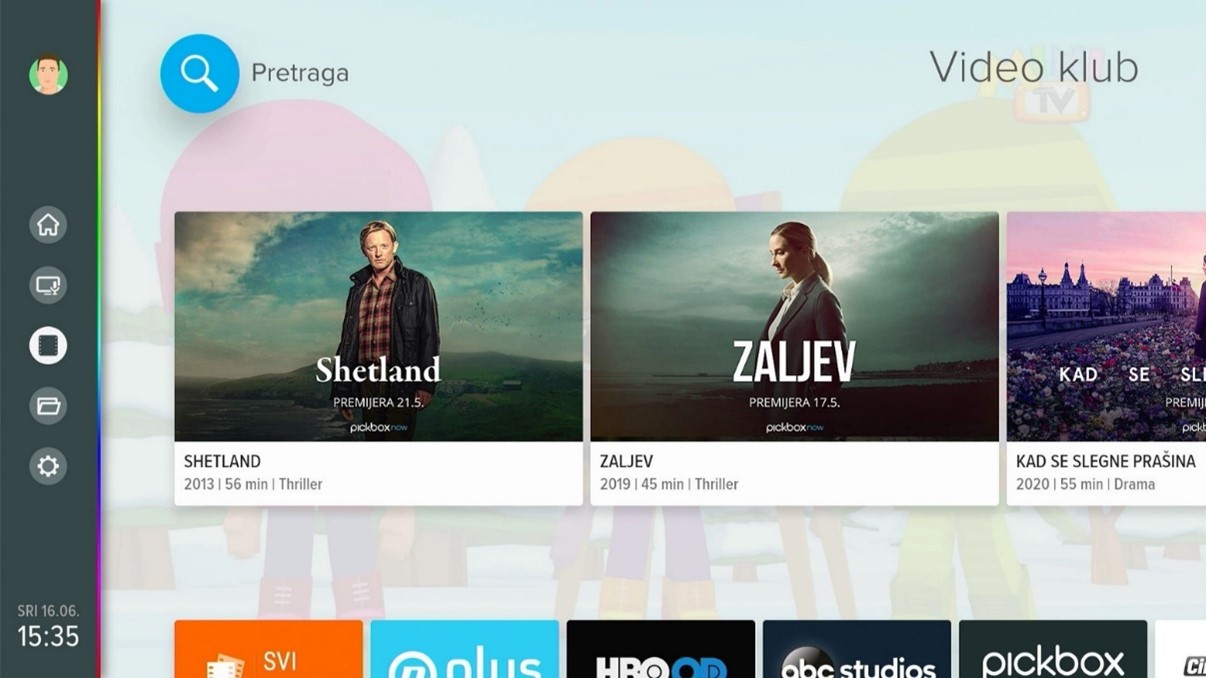
-
Kako postaviti rezoluciju preko čitavog ekrana ?
Ako fali dio slike ili vidite crne linije sa sve četiri strane ekrana, potrebno je podesiti poziciju ekrana unutar Android okruženja:
· u Android TV okruženju, navigacijskim tipkama odaberite ikonu Postavke koja se nalazi u gornjem desnom kutu ekrana i potvrdite pritiskom na tipku OK
· navigacijskom tipkom za dole, odaberite opciju Prikaz i potvrdite sa OK
· ponudit će Vam se sljedeće opcije:
- Screen Resolution
- Screen Position
- HDR
- odaberite Screen Position i potvrdite sa OK
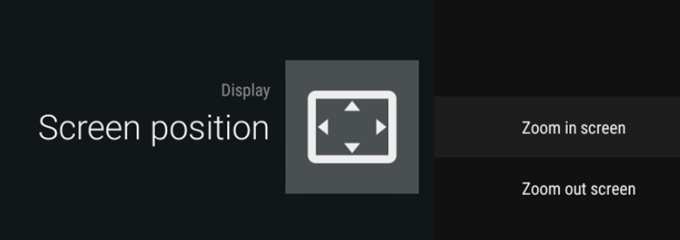
· ako je slika odsječena sa strane, odaberite Zoom Out screen i tipkom OK podesite sliku dok se ne bude poklapala sa ekranom televizora
· ako su na ekranu crne linije sa sve četiri strane, odaberite opciju Zoom in screen i tipkom OK podesite sliku dok se ne bude poklapala sa ekranom televizora.
1. Isto kao i kod točke 1, radi se o Android TV postavci (ne EON postavci). Tipka „Krug“ ispod tipke „OK“ => „Postavke“ => „Postavke za TV“ => tu imate opcije iz točke 2 plus još par dodatnih opcija (poput HDMI CEC)
-
Kako koristiti opciju vraćanja sadržaja unatrag na EON SMART BOX-u ?
Ako propustite omiljenu emisiju, film ili seriju, usluga TV unatrag vam omogućava vraćanje željenog sadržaja do 7 dana. Sadržaj možete vratiti na početak i nadoknaditi propušteno, ali možete i pretražiti program koji je emitiran tokom prethodnih sedam dana i pronaći sadržaj koji vas zanima.
Za vraćanje željenog sadržaja:
· odaberite program na kojem želite vratiti propušteni sadržaj
· pritisnite navigacijsku tipku za dole na daljinskom upravljaču kako bi se pojavio programski vodič sa informacijama o emisijama
· u prozoru sa programskim vodičem za prethodnih 7 dana navigacijskom tipkom za lijevo, na daljinskom upravljaču, krećite se do željenog sadržaja i pritisnite tipku OK (sadržaji koji se prikazuju na lijevoj strani TV ekrana, u programskom vodiču, su sadržaji koji su prošli i koje možete pogledati od početka ili premotavanjem, od trenutka od kojeg želite)
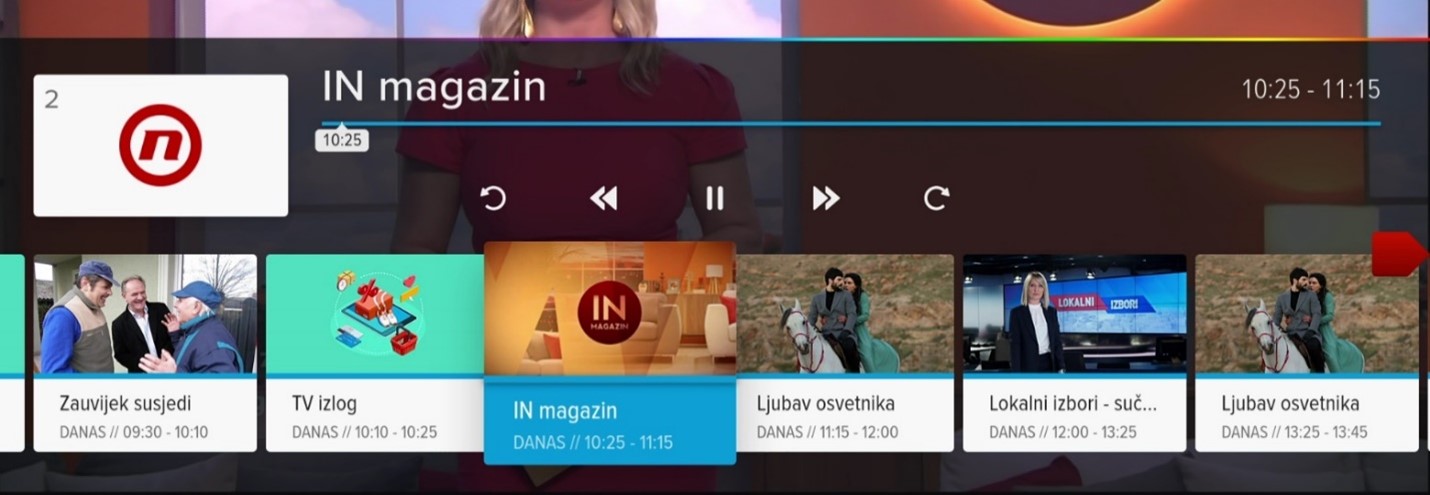
Po želji možete premotavati i pauzirati sve emisije unazad 7 dana. Mogućnost snimanja vraćenog sadržaja nije moguća.
Kako bi sadržaj premotali unaprijed/unazad ili pauzirali na daljinskom upravljaču koristite sljedeće tipke: Pusti/Pauziraj, premotaj unaprijed, premotaj unazad.
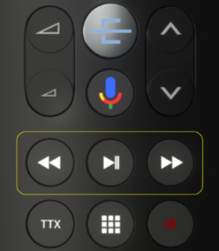
-
Kako raspariti daljinski i EON SMART BOX ?
· na daljinskom upravljaču pritisnite tipku TV/STB kako bi zasvijetlila plava STB lampica
· pritiskom na tipku Android home otvorite početnu stranu android TV okruženja
· navigacijskim tipkama odaberite ikonu Postavke koja se nalazi u gornjem desnom kutu ekrana i potvrdite sa OK
· zatim odaberite opciju Daljinski ispod koje će se nalaziti već upareni uređaji
· označite vaš daljinski upravljač i potvrdite sa OK
· odaberite opciju Raspari i potvrdite pritiskom na tipku OK
Rasparivanje daljinskog upravljača i EON Smart boxa može pokrenuti i putem tipki na daljinskom upravljaču:
· istovremeno držite tipke OK i onu za Promjenu programa prema dole najmanje 3 sekunde
· u trenutku kada MIC led lampica zasvijetli zeleno, pritisnite tipku OK
· nakon toga će MIC led lampica zasvijetliti tri puta i to je potvrda da su daljinski i EON box raspareni
1. Upute su ok. Rasparivanje nije moguće preko EON aplikacije, nego samo preko Android postavki.
NAPOMENA: ako daljinski upravljač nije uparen sa EON smart box-om, on neće imati napredne funkcionalnosti.
-
Kako koristiti radio na EON SMART BOX-u ?
Preko svog EON smart box-a možete slušati i određene radio stanice.
Radio stanicama pristupate vrlo lako, pritiskom na tipku Radio na daljinskom upravljaču. Navigacijskim tipkama odaberite željenu radio stanicu i potvrdite sa OK.

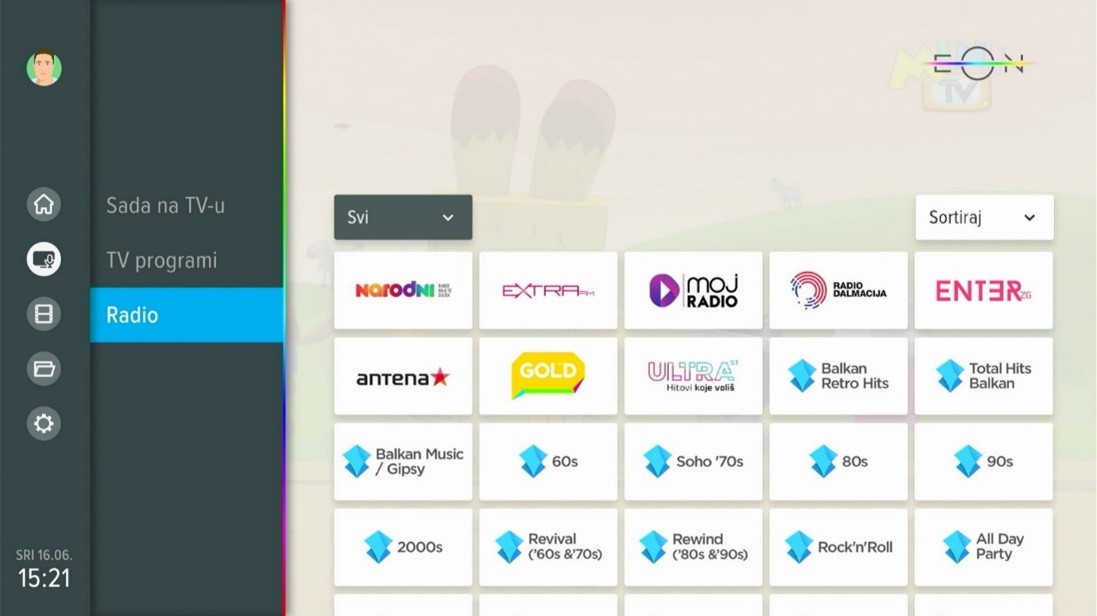
Niste pronašli informaciju, želite podnijeti zahtjev ili uputiti prigovor?
Pronadji najbližu poslovnicu
Pogledaj cenovnik


